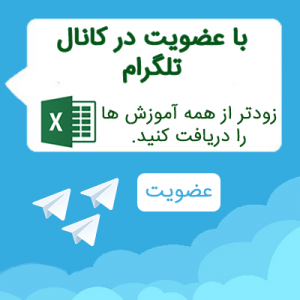حتما تا به حال شده که کتاب، مقاله، روزنامه و مجله ای رو در حال خواندن یا ورق زدن باشید و ببینید که متن های آن به صورت ستونی در صفحه قرار گرفته اند، به بیان ساده تر صفحه به دو یا چند ستون تقسیم شده باشد؛ برای درک بیشتر این موضوع شما را به خواندن ادامه این مطلب که همراه با تصویر توضیح داده ایم؛ دعوت میکنیم.
آنچه گفته شد مربوط به ابزار Columns در ورد میباشد؛ که در منوی Page layout قرار دارد.
توجه :شما میتوانید برای مشاهده فیلم آموزشی این بخش،*اینجا* کلیک کنید.
به تصویر زیر دقت کنید:
میخواهیم متنی که در تصویر بالا دیدید را به صورت دو ستون در صفحه قرار دهیم. برای این کار کافیست موس خود را به ابتدای متن مورد نظر بیاورید و مسیر زیر را طی کنید:
Page layout> Columns>Two
صفحه ما به صورت زیر درمی آید:
اما همانطور که مشاهده میکنید متن ابتدا در ستون سمت چپ و سپس در ستون سمت راست قرار گرفته است برای اصلاح این قسمت مسیر زیر را طی میکنیم:
برای راست چین کردن یا به زبان ساده تر جابه جایی ستون ها چه کنیم؟
کافیست از مسیر زیر بر روی گزینه Right-to-Left کلیک کنیم؛ و در انتها بر روی OK کلیک کنیم.
PageLayout>Columns>More Columns>Columns>Right-to-left
همانطور که مشاهده میکنید نتیجه به صورت تصویر زیر میشود. همانطور که در شکل قبل می بینید گزینه Equal column width فعال میباشد؛ این گزینه در صورت فعال بودن باعث میشود که ستون هایی که در صفحه ایجاد میکنیم دارای پهنای یکسانی باشند.
در انتها لازم میدانیم که شما را باسایر بخش های Columns آشنا کنیم؛ اگر شما هم لازم میدانید با ما با ادامه این بخش همراه باشید.
بعد از اینکه از منوی Page layout وارد قسمت Columns شدید و از آنجا گزینه More columns را انتخاب کردید کادری باز میشود که شامل موارد زیر است:
Presets:
که در این قسمت موارد زیر قابل مشاهده است:
One: اگر تصمیم گرفتیم که متن خود را به حالت اولیه خود که در یک صفحه به صورت معمولی قرار داشت؛ تبدیل کنیم کافیست این گزینه را انتخاب کنیم.
Two: اگر بخواهیم صفحه را به دو ستون تقسیم کنیم؛ این گزینه را انتخاب میکنیم.
Three: برای تبدیل کردن صفحه به سه ستون این گزینه را انتخاب میکنیم.
و اما Left و Right : مشابه با Two است با این تفاوت که پهنای یک ستون کمتر از دیگری است.
Number of columns: چنانچه قصد داشته باشیم متن خود را به بیش از سه ستون تقسیم کنیم از این قسمت تعداد ستون مورد نظر را انتخاب میکنیم.
Line between: با انتخاب این گزینه خطی بین ستون ها قرار میگیرد. (مطابق شکل زیر)
شاید در حین مطالعه این بخش برایتان این سوال پیش آمده باشد که چگونه پهنای ستون ها را تنظیم کنیم؟
تنظیم اندازه ستون ها در ورد Width and spacing :
این قسمت در ادامه همان Columns قرار دارد.
Col# : نمایش دهنده شماره ستون است. توجه داشته باشید چنانچه گزینه های این قسمت غیر فعال بود؛برای فعال کردن آن لازم است گزینه Equal columns width را غیر فعال کنید.
Width: مشخص کننده پهنای ستون است.
Spacing: تعیین کننده فاصله خالی بین ستون هاست.
و اما مطلبی که میتواند به کمکتان بیاید:
Preview: شما میتوانید نتبجه هر تغییری را که در تنظیمات گفته شده اعمال کرده اید؛ در این قسمت مشاهده کنید.
Apply to:
این بخش به شما کمک میکند تا تعیین کنید که ستون بندی انجام شده به چه قسمت هایی اعمال شود.
Whole Document: ستون بندی به کل فایل ورد شما اعمال میشود.
This Point Forward: اگر میخواهید در یک صفحه، قسمتی به صورت یک ستون و قسمتی به صورت دو ستونی باشد از این گزینه استفاده کنید. با استفاده از این قسمت میتوانیم صفحه خود را به صورت زیر تبدیل کنیم:
This section: با انتخاب این گزینه ستون بندی فقط در همان بخش اعمال میشود.
برای مشاهده کلیپ ها و آموزش های ورد میتوانید به *کانال تلگرامی ما *و یا *سایت ما* مراجعه کنید؛ کافیست کلیک کنید.
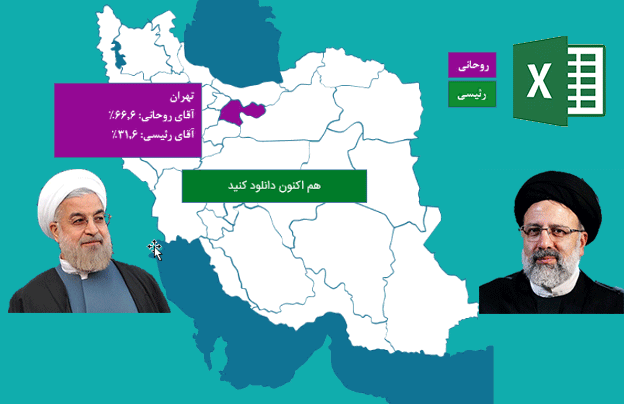
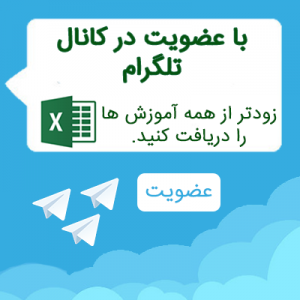
 آموزش اکسل دروره فراگیر کلیه رشته ها- دوره مقدماتی
آموزش اکسل دروره فراگیر کلیه رشته ها- دوره مقدماتی