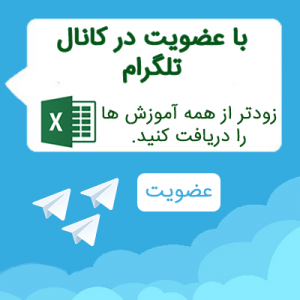اما قبل از آموزش لازمه بدونین : پانوشت چیست و چه کاربردی دارد؟
حتما تا به حال هنگام خواندن کتاب یا یک مقاله با کلمات شماره داری (گاهی نیز با علامت هایی نظیر ستاره مشخص میشود.)در متن برخورد کرده اید؛این موارد مربوط به پانوشت و شاید هم پی نوشت میباشند.
در حقیقت پانوشت به توضیح اضافه یا اظهار نظر و یا یادداشت و ارجاعی گفته میشود که آن را در متن نمیتوان گنجاند و به همین دلیل آن را در خارج از متن و در پایین هر صفحه قرار میدهند. از ویژگیهای پانوشت این است که کوتاه اند؛ به عنوان مثال: نام لاتین اشخاص یا کتابها یا مخفف اصطلاحات و .... در این دسته جای میگیرند.
توجه: پانوشت و پی نوشت با هم فرق میکنند و نباید این دو را باهم اشتباه گرفت؛ دقت کنید که پانوشت توضیحی برای آنچه در متن ذکر گردیده اما پی نوشت نوشتاری است که الزامی برای گنجانده شدنش در متن وجود ندارد در واقع پی نوشت توضیحی اضافی است.
اما بریم سروقت نحوه ساختن پانوشت:
به این مثال توجه کنید در متن زیر میخواهیم اسم لاتین دو فرد مشخص شده را در پانوشت بیاوریم !
برای انجام این کار به کمک موس در انتهای واژه مورد نظر کلیک میکنیم و از مسیر زیر مراحل مشخص شده را طی میکنیم:
References>Footnotes>Insert Footnotes
همانطور که در تصویر زیر مشاهده میکنید در همان مکانی که در مرحله قبل کلیک کردیم عدد یک قرار گرفته است و در انتهای صفحه نیز خط جدا کننده پانوشت به صورت خودکار قرار میگیرد:
حال عبارت مورد نظر(March and Simon,1985 (خود را در قسمت پایین صفحه تایپ میکنیم؛ نتیجه کار به صورتی در زیر مشاهده میکنید در میآید:
ممکن در یک صفحه چندین مورد را بخواهید به عنوان پاورقی قرار دهید برای این کار کافیست همین مسیر را برای موارد مورد نظرتان تکرار کنید.مانند تصویر زیر:
توجه : ممکن مطلبی که در پاورقی نوشته اید مثلا فارسی باشد و در سمت چپ قرار گرفته باشد؛ برای اینکه سمت راست قرار بگیرد کافیست آن را با موس انتخاب کنید ،سپس منوی Home گزینه Right-to-left را انتخاب کنید، در تصویر زیر این مسیر نشان داده شده است.
مواظب باش! : اگه به همین ترتیب در صفحات بعدی نیز پاورقی ایجاد کنید، شماره ها به ترتیب ادامه دار خواهند شد (1و2و3و4و....)؛ اگر میخواهید در هر صفحه شماره پاورقی از یک شروع شود کافیست مسیر زیر را طی کنید و گزینه
Restart each page را فعال کنید و بر بروی Insert کلیک کنید؛ برای انجام این بخش تصویر زیر را دنبال کنید:
Refrences>Footnotes مربع کوچک در قسمت>Footnotes and Endnote>Format>Numbering>Restart Each page
Restart each section: با انتخاب این گزینه چنانچه بخشبندی را انجام داده باشید ؛ با شروع هر بخش شماره پانوشت از یک شروع میشود.
Columns: با انتخاب این گزینه طبق مسیری که در زیر مشاهده میکنید، پانوشت ها به صورت چند ستون در انتهای هر صفحه قرار میگیرند.
آیا میدونی؟؟!: اگه در متن موس رو ببری روی شماره کلمه ای که براش پانوشت ایجاد کردی متن پانوشت همونجا تو کادر کوچیکی ظاهر میشه.
باورت نمیشه؟ امتحان کن.
اگه بخوایم پانوشت رو ویرایش کنیم باید چیکار کنیم؟(Edit Footnote)
فقط کافیست به پانوشتی که میخواهیم ویرایشش کنیم برویم و مانند یک متن معمولی آن را ویرایش کنیم. به این نکته لازم است توجه کنیم که اگز کل پانوشت را پاک کنیم عدد آن همچنان در متن باقی میماند.
چطوری پانوشت رو حذف کنیم؟(Remove Footnotes)
در متن روی عدد پانوشتی که میخواهیم حذفش کنیم دو بار کلیک میکنیم تا انتخاب شود؛ پس از انتخاب شدن دکمه Delete را از صفحه کلید فشار میدهیم.
همانطور که در بالا گفتیم اگر برای این کار از انتهای صفحه به طور دستی پاک کنیم عدد در متن باقی میماند.
نگران ترتیب اعداد نباشید! با حذف پانوشت ترتیب اعداد به طور خودکار مجددا" در پانوشت قرار خواهد گرفت.
پانوشت رو چگونه بیابیم؟(Find Footnotes)
مطابق تصویرزیر، مسیر زیر را دنبال کنید:
References>Footnotes>Next Footnotes
برای پیدا کردن پانوشت بعدی عبارت Next Footnote را کلیک کنید و برای برگشت به پانوشت قبلی Previous Footnote را کلیک کنید.
ایجاد پی نوشت بسیار مشابه به ایجاد پانوشت است؛ چنانچه تمایل به یادگیری ایجاد *پی نوشت* دارید کافیست اینجا کلیک کنید.
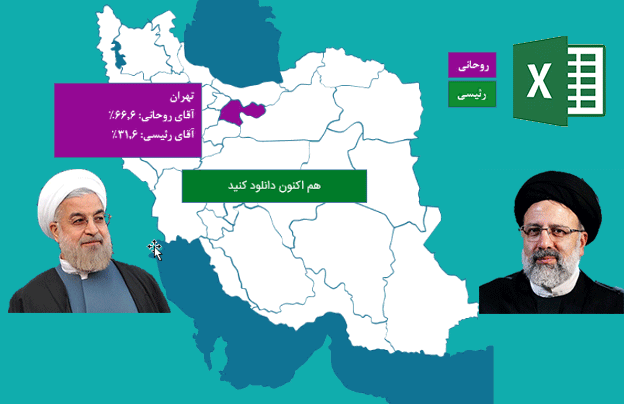
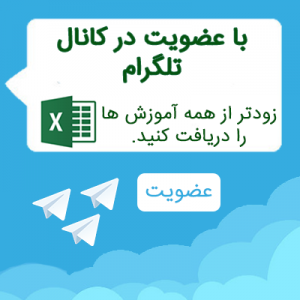
 آموزش اکسل دروره فراگیر کلیه رشته ها- دوره مقدماتی
آموزش اکسل دروره فراگیر کلیه رشته ها- دوره مقدماتی