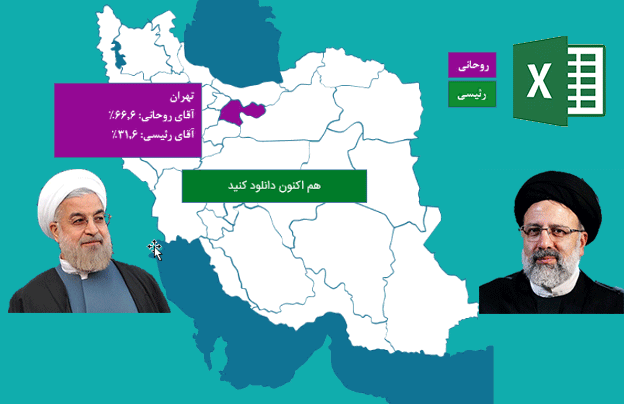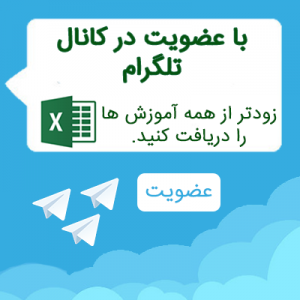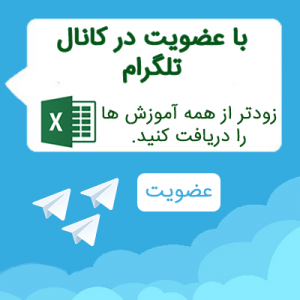در پایین محیط کادری وجود دارد که برای اضافه نمودن توضیحات مربوط به
اسلاید مورد استفده قرار میگیرد. شما با این قسمت در فصل های آینده بیشتر
آشنا خواهیم شد.
![[تصویر: 011.gif]](http://www.learninweb.com/forumpics/powerpoint2010-2/011.gif)
نوار وضیعیت یا Status Bar که در پایین صفحه قرار گرفته است. اطلاعات
مختلفی مانند تعداد اسلایدهای نمایش، شماره ی اسلاید فعلی، سبک استفاده شده
برای اسلایدها و .... را نمایش می دهد. شما میتوانید با راست کلیک بر روی
نوار وضعیت و انتخاب گزینه های مناسب از منوی باز شده، اطلاعات نمایش شده
در نوار وضعیت را کنترل کنید.
![[تصویر: 012.gif]](http://www.learninweb.com/forumpics/powerpoint2010-2/012.gif)
در برنامه PowerPoint، به جز دو برگه ی Slides و Outline که در سمت چپ صفحه
قرار گرفته اند. چهار نمای دیگرنیز برای نمایش اسلایدها وجود دارند که
عبارتند از:Normal View ، Slide Sorter View ، Reading View و Slide Show،
ای چهارنما با استفاده از کلید های کوچک موجود در سمت راست نوار وضعیت که
با کادر قرمز مشخص شده اند، قابل دسترس می باشند.
![[تصویر: 013.gif]](http://www.learninweb.com/forumpics/powerpoint2010-2/013.gif)
در انتهای سمت راست نوار وضعیت ابزارهای مزبوط به بزرگ نمایی قرار گرفته
است. در این قسمت به ترتیب از چپ به راست سه ابزار بنام های Zoom
Level،Zoom Slider، Zoom to Fit قرار گرفته اند که در ادامه با این ابزار
ها آشنا می شوید.
![[تصویر: 014.gif]](http://www.learninweb.com/forumpics/powerpoint2010-2/014.gif)
با کلیک بر روی ابزار Zoom Level پنجره ای بر روی صفحه ظاهر می شود که با
استفاده از گزینه های موجود در آن می توانید میزان بزرگ نمایی را تعیین
کنید.
روی ابزار Zoom Level کلیک کنید.
![[تصویر: 015.gif]](http://www.learninweb.com/forumpics/powerpoint2010-2/015.gif)
پنجره بزرگ نمایی با Zoom گزینه های متعددی را برای بزرگ نمایی در اختیار
شما قرار می دهد. قسمت Percent در این پنجره به شما کمک می کند که بتوانید
میزان بزرگ نمایی را به صورت یک عدد بر حسب درصد تعیین کنید. انتخاب یک
عدد بزرگتراز %100 موجب عمل بزرگنمایی یا zoom in و انتخاب یک عدد کوجکتر
از %100 موجب عمل کوچک نمایی یا Zoom Out می شود. در اینجا ما می خواهیم
بزرگ نمایی اسلاید را به دو برابر افزایش دهیم.
روی گزینه %200 کلیک کنید.
![[تصویر: 016.gif]](http://www.learninweb.com/forumpics/powerpoint2010-2/016.gif)
روی کلیک Ok کلیک کنید.
![[تصویر: 017.gif]](http://www.learninweb.com/forumpics/powerpoint2010-2/017.gif)
مشاهده میکنید که بزرگ نمایی اسلاید دو برابر شده است. حالا بهتر است، بزرگ
نمایی اسلاید را به حالت قبل بازگردانیم. ولی راه ساده تر استفاده از
ابزار Zoom to Fit می باشد. با کلیک بر روی ای ابزار ، بزرگ نمایی اسلاید
به گونه ای تغییر میکند که تمام اسلاید در صفحه دیده شود.
روی کلید Zoom to Fit کلیک کنید.
![[تصویر: 018.gif]](http://www.learninweb.com/forumpics/powerpoint2010-2/018.gif)
ابزار دیگریکه در PowerPoint به منظور بزرگ نمایی مورد استفاده قرار می
گیرد. ابزار Zoom Slider می باشد که توسط کادر قرمز مشخص شده است. این
ابزار شامل یک کلیک لغزان و دو علامت مثبت و منفی در دو طرف آن می باشد که
لغزاندن آن به سمت علامت منفی موجب کوچک نمایی اسلاید می شود . همچنین برای
بزرگنمایی و کوچک نمایی می توانید مستفیما روی علامت مثبت و منفی نیز کلیک
کنید.
![[تصویر: 019.gif]](http://www.learninweb.com/forumpics/powerpoint2010-2/019.gif)
تا این مرحله با قسمت های مختلف محیط PowerPoint آشنا شدید، حالا بهتر است
یک نمایش که قبلا ایجاد شده است را باز کنید تا با سایر قسمت های
PowerPoint نیز آشنا شوید، برای باز کردن یک نمایش می توانید از گزینه Open
واقع در منوی File استفاده کنید.
روی کلید File کلیک کنید.
![[تصویر: 020.gif]](http://www.learninweb.com/forumpics/powerpoint2010-2/020.gif)
گروهی برای پیشرفت در زمینه های علمی و عملی
 آموزش اکسل دروره فراگیر کلیه رشته ها- دوره مقدماتی
آموزش اکسل دروره فراگیر کلیه رشته ها- دوره مقدماتی-
01-دوره مقدماتی حسابداری و مالی -آشنایی کلی با اکسل
-
02- دوره مقدماتی اکسل در حسابداری و مالی - صفحه کاری، ورود داده ها و تکمیل خودکار
-
۰۳- formula- فرمول نویسی مقدماتی
-
04-formula- توابع مقدماتی، نحوه انتخاب سلول ها
-
05- layout design در اکسل
-
06- اضافه کردن، حذف کردن و پنهان کردن داده ها در اکسل
-
07-دوره مقدماتی اکسل در حسابداری و مالی- vlookup- معرفی تابع و کاربرد عملی در محاسبه دستمزد
-
08- دوره فراگیر کلیه رشته ها- روش های مختلف کپی و انتقال
-
۰۹-دوره فراگیر اکسل- outline
-
۱۰- دوره فراگیر اکسل- لیست های مستقل و وابسته
-
11-
-
12-
ارسال نظر آزاد است، اما اگر قبلا در بیان ثبت نام کرده اید می توانید ابتدا وارد شوید.
دوره مقدماتی پایان نامه و مقاله نویسی با word (پایان)
-
1- تنظمیات اولیه + (مشاهده و دانلود فیلم)
-
2- استفاده از page break ، section break و ... + (مشاهده و دانلود فیلم)
-
3-4- page number- tab- indent + (مشاهده و دانلود فیلم)
-
5- style + (مشاهده و دانلود فیلم)
-
۶-۷-header و فهرست مطالب + (مشاهده و دانلود فیلم)
-
۸-culomns- ستون در صفحات + (مشاهده و دانلود فیلم)
-
۹-table- جدول + (مشاهده و دانلود فیلم)
-
10-equation and mathtype- فرمول نویسی + (مشاهده و دانلود فیلم)
-
11-caption and cross reference- برچسب و ارجاع دادن + (مشاهده و دانلود فیلم)
-
12-find and replace- جستجو و جایگذاری + (مشاهده و دانلود فیلم)
مطلب مورد نظر خود را پیدا نکردید؟
 طبقه بندی موضوعی
طبقه بندی موضوعی-
دوره ها و کلاس های آموزشی حضوری
(۶) -
دانلود فیلم های آموزشی
(۲۷) -
آموزش نرم افزار
(۴۲)-
word
(۲۶) -
powerpoint
(۳) -
excel
(۱۳)
-
-
پایان نامه نویسی
(۳) -
مطالب علمی
(۳۲۱)-
بازرایابی
(۱۸۸) -
منابع انسانی
(۶۴) -
استراتژیک
(۳۴) -
تکنولوژی، فناوری و کامپیوتر
(۴۶) -
فناوری اطلاعات
(۲۸)
-
 آخرین مطالب
آخرین مطالبکلمات کلیدی
انجمن علمی راهبرد
بازاریابی
منابع انسانی
آموزش ورد 2013
فناوری اطلاعات
بازاریابی آنلاین
فروش
تکنولوژی
دانلود فیلم آموزش word
فناوری
دانلود فیلم آموزش excel
دانلود آموزش اکسل در مالی و حسابداری
آموزش اکسل 2013
آموزش excel 2013
آموزش word 2013
برندینگ
اموزش اکسل (دوره فراگیر)
دوره های آموزش word
تبلیغات
مشتری
شبکه های اجتماعی
دانلود فیلم آموزش اکسل (دوره فراگیر)
آموزش نرم افزار
مدیریت کسب و کار
ارزیابی عملکرد
برنامه ریزی منابع سازمانی
erp
کامپیوتر
کارآفرینی
فرم نظرسنجی دوره های word
بایگانی
- اسفند ۱۳۹۶ (۱)
- آذر ۱۳۹۵ (۵)
- آبان ۱۳۹۵ (۱۳)
- مهر ۱۳۹۵ (۱)
- شهریور ۱۳۹۵ (۹)
- مرداد ۱۳۹۵ (۱)
- ارديبهشت ۱۳۹۵ (۵)
- اسفند ۱۳۹۴ (۶)
- بهمن ۱۳۹۴ (۹)
- دی ۱۳۹۴ (۴)
- آذر ۱۳۹۴ (۲۶)
- آبان ۱۳۹۴ (۳۲)
- مهر ۱۳۹۴ (۱۷)
- شهریور ۱۳۹۴ (۳۴)
- مرداد ۱۳۹۴ (۲۶)
- تیر ۱۳۹۴ (۳۰)
- خرداد ۱۳۹۴ (۳۹)
- ارديبهشت ۱۳۹۴ (۶۳)
- فروردين ۱۳۹۴ (۳۵)
- اسفند ۱۳۹۳ (۳۹)
- بهمن ۱۳۹۳ (۳۵)
- دی ۱۳۹۳ (۱۱)
- آذر ۱۳۹۳ (۱)
- آبان ۱۳۹۳ (۸)
- مهر ۱۳۹۳ (۴)
- شهریور ۱۳۹۳ (۲۵)
- مرداد ۱۳۹۳ (۸)
- خرداد ۱۳۹۳ (۶)
پربیننده ترین مطالب