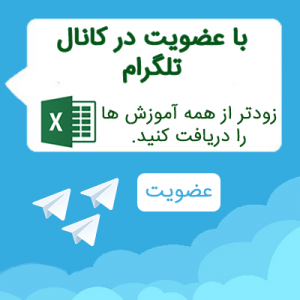منو Page Layout : این منو بیشتر در تنظیمات صفحه سهم میگیرد مانند نوعیت صفحه ،حاشیه ها و امثال اینها.
منو Page Layout شامل محتویات ذیل است ها ی ذیل است .
Page Setup
Paragraph
Arrange
.۱ Page Setup :
Margin : توسط این آپشن میتوانیم حاشیه صفحات را تعیین کنیم .
حاشیه عبارت از همان فاصله است که متن از اصل صفحه دارد.
در آپشن Margin حاشیه ها از قبل درست شده که با کلیک نمودن بالای آن حاشیهبالای صفحات ما تطبیق میشود.

b . Orientation :توسط این آپشن ما جهت صفحه ما را تعیین میکنیم.
i . Portrait : صفحات را به شکل عمودی یا ایستاده میسازد.
ii . Landscape : صفحات را به شکل افقی یا افتاده میسازد.

. Size : توسط این آپشن ما نوعیت ورق را تعیین میکنیم.در Size نام های ورق ها میباشد که با کلیک نمودن بالای آن صفحه شما به همانشکل تبدیل میگردد.

d . Column : توسط این آپشن میتوانیم که متن را به دو و یا بیشتر از دو بخش تقسیم نماییم که از این آپشن بیشتر برای نوشتن اخبار و مجلات استفاده میکنند.

e . Breaks : این آپشن برای وقفه دادن استفاده میشود.
i . Page : این آپشن بین صفحات ما وقفه میدهد یعنی بین دو صفحه ما یک صفحه دیگر ایجاد میکند.
ii . Column : هر گاه ما Column ایجاد کرده باشیم توسط این آپشن میتوانیم از یک کالم به کالم بعدی برویم.
iii . Text Wrapping :هر گاه در بین متن خود شکل آورده باشیم توسط این آپشنمیتوانیم خطوط چهار طرف شکل را به بالا و پایین ببریم.
iv . Next Page : این آپشن همانند آپشن Page است اما تنها با این فرق که
Next Page میتواند Section صفحه را نیز جدا کنند.
Continuous : این آپشن نیز Section صفحات را جدا میکند اما به این فرق که به صفحه بعدی نمیرود.
v . Even Page : این آپشن ما را به صفحات جفت میبرد.
vi . Odd Page : این آپشن ما را به صفحات تاق میبرد.

. Line Numbers : توسط این آپشن میتوانیم خطوط سند خود را شماره گذاری نمایید
برای دادن شماره بالای Line Numbers کلیک نمایید و بعدا Line Numbering
Option را انتخاب نمایید بعدا بالای آپشن Line Numbers بروید و گزینه Add
Line Numbering را فعال کنید.
i . Continuous : هر گاه این آپشن را فعال کنیم و به صفحه دیگر برویم شماره گذاری همچنان ادامه می داشته باشد.
ii . Restart Each Word : هر گاه این آپشن را فعال کنیم و به صفحه دیگر
برویم پروگرام شماره گذاری را دوباره آغاز میکند. یعنی دوباره از یک آغاز
میکند.
iii . Restart Each Section : هرگاه این آپشن را فعال کنیم وقتی که ما Section را جدا کردیم شماره گذاری را دوباره آغاز میکند.
iv . Suppress For Current Paragraph : این آپشن پاراگراف انتخاب شده ما را از شماره گذاری می کشد.

. Line Numbers : توسط این آپشن میتوانیم
خطوط سند خود را شماره گذاری نمایید برای دادن شماره بالای Line Numbers
کلیک نمایید و بعدا Line Numbering Option را انتخاب نمایید بعدا بالای
آپشن Line Numbers بروید و گزینه Add Line Numbering را فعال کنید.
i . Continuous : هر گاه این آپشن را فعال کنیم و به صفحه دیگر برویم شماره گذاری همچنان ادامه می داشته باشد.
ii . Restart Each Word : هر گاه این آپشن را فعال کنیم و به صفحه دیگر
برویم پروگرام شماره گذاری را دوباره آغاز میکند. یعنی دوباره از یک آغاز
میکند.
iii . Restart Each Section : هرگاه این آپشن را فعال کنیم وقتی که ما Section را جدا کردیم شماره گذاری را دوباره آغاز میکند.
iv . Suppress For Current Paragraph : این آپشن پاراگراف انتخاب شده ما را از شماره گذاری می کشد.

.۲ Paragraph : این آپشن برای تعیین نمودن اندازه پاراگراف ما استفاده میشود.
a . Indent :
i . Left : توسط این آپشن میتوانیم تعیین کنیم که پاراگراف ها از طرف چپ صفحه چقدر فاصله داشته باشد.
ii . Right : توسط این آپشن میتوانیم تعیین کنیم که پاراگراف ها از طرف راست صفحه چقدر فاصله داشته باشد.
b . Spacing :
i . Before : در این جا تعیین میکنیم که پاراگراف ما از بالا چقدر فاصله داشته باشد.
ii . After : در این جا تعیین میکنیم که پاراگراف ما از پایین چقدر فاصله داشته باشد.

.۳ Arrange :آپشن های این گزینه وقتی فعال میگردد که شما یک شکل را صفحه تان درج کنید.
i . Position : توسط این آپشن میتوانیم موقعیت تصویر را صفحه تعیین کنیم .
ii . Text Wrapping : این آپشن دارا ی هفت گزینه است که عبارت از :
i . In Line With Text : هر گاه این آپشن را انتخاب کنیم تصویر را همانند متن میتوانیم از یک محل به محل دیگر انتقال دهیم.
ii . Square :هر گاه این آپشن را انتخاب کنیم متن سند به چهار طرف تصویر می
رود و همچنان با فعال نمودن این گزینه میتوانیم تصویر را به آسانی انتقال
دهیم.
iii . Tight : این آپشن همانند گزینه Square بوده اما تنها با این فرق که در
Tight متن ما نسبت به Square به تصویر نزدیک تر میباشد.
iv . Top And Button : هر گاه این آپشن را انتخاب کنیم متن ما در بالا و پایین تصویر قرار میگیرد.
v . Behind Text : هر گاه این آپشن را انتخاب نمایم تصویر به عقب متن میرود.
vi . In Front Of Text : هر گاه این آپشن را انتخاب نماییم تصویر ما در پیشروی متن میرود.
vii . Edit Wrap Point : توسط این آپشن میتوانیم نقاط تصویر را تغییر بدهیم تا در کدام قسمت متن نوشته شود.

iii . Bring To Forward : هرگاه چندین تصویر داشته باشیم این آپشن تصویر انتخاب شده را به پیشروی میآورد.
iv . Send To Backward : هر گاه چندین تصویر داشته باشیم این آپشن تصویر انتخاب شده را به عقب میبرد میآورد.
v . Select Pan : هر گاه این آپشن را انتخاب نماییم تصاویر یا اشکال که در سند ما است آنها را به شکل اسم میاورد .
vi . Align :توسط این آپشن میتوانیم تصویر ما را جابجا کنیم.
vii . Group :هر گاه خواسته باشیم چندین شکل و یا تصویر را یکی بسازیم از
Group استفاده میکنیم ، اولا اشکال و یا تصاویر مورد نظر را انتخاب میکنیم و
بعدا Group را کلیک میکنیم .و برای دوباره کشیدن از گرو پ بالای Ungroup
کلیک میکنیم.
viii . Rotate : توسط این آپشن میتوانیم تصویر و یا شکل مورد نظر را چرخش بدهیم .
منبع: esfandune
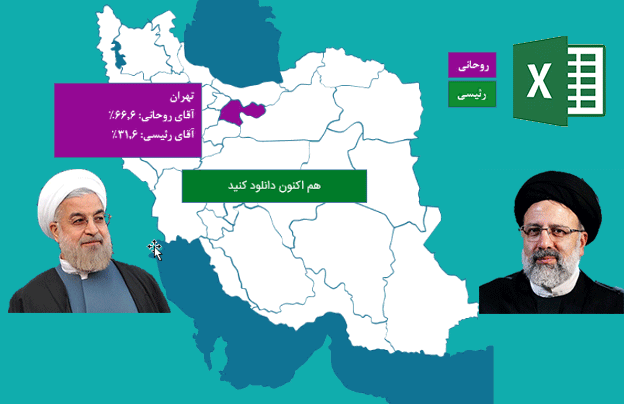
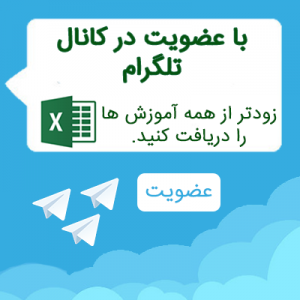
 آموزش اکسل دروره فراگیر کلیه رشته ها- دوره مقدماتی
آموزش اکسل دروره فراگیر کلیه رشته ها- دوره مقدماتی